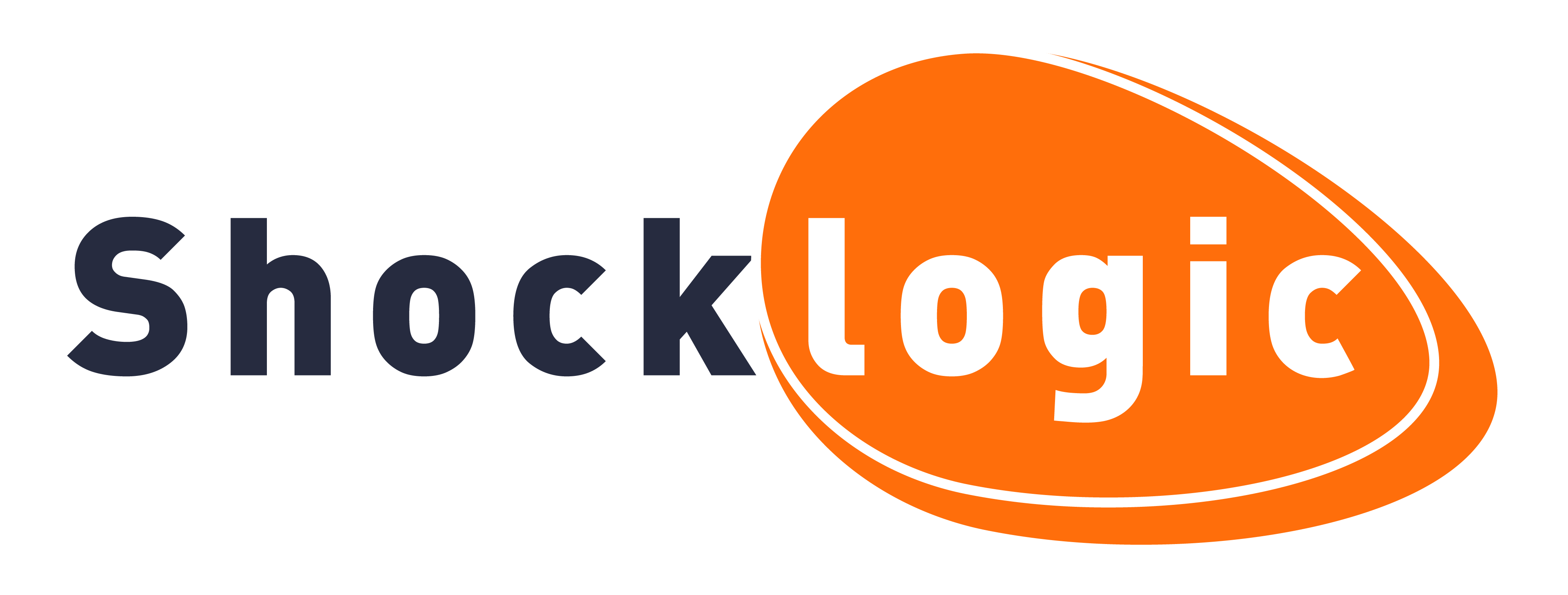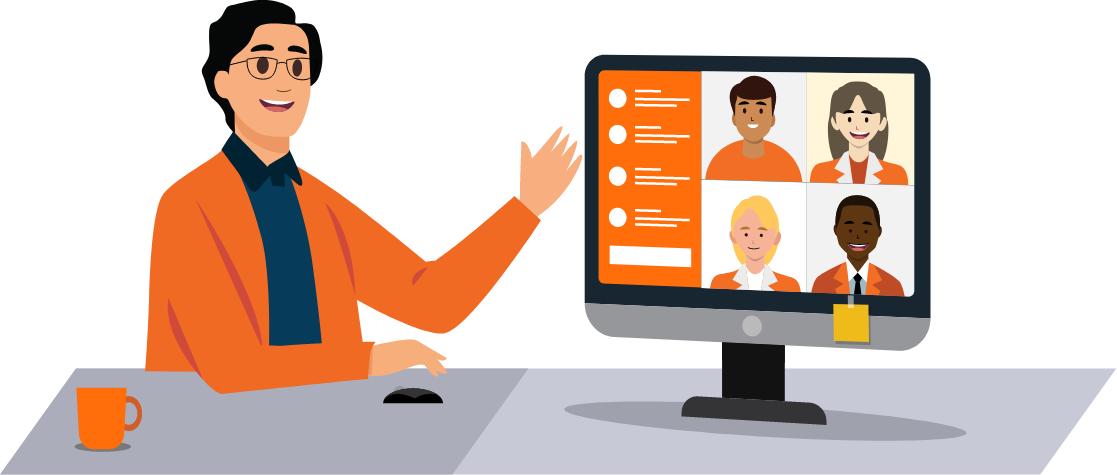Best practices for speakers and presenters
Virtual and hybrid events
Shocklogic has been supporting our customers to make the transition to virtual and hybrid events for nearly 10 years. We provide comprehensive speaker training as part of our virtual event package to ensure that presenters get the most out of both our platform and the online presentation experience.
These are some of our best tips to help anyone prepare for presenting to an online audience:

General tips
- Make sure that you have a strong internet connection and plenty of bandwidth. Ensure that no one else on your network is streaming video, playing games, or using the internet heavily during your presentation. You can test your internet connection speed here.
- Close any applications you will not be using for your presentation, especially those which show pop-up notifications, such as Skype, WhatsApp, Gmail, Google Calendar, Outlook, etc.
- Know your emergency contacts in case something goes wrong.
- Have a glass of water, notebook, and pen within easy reach, and ensure your laptop is fully charged or plugged in!

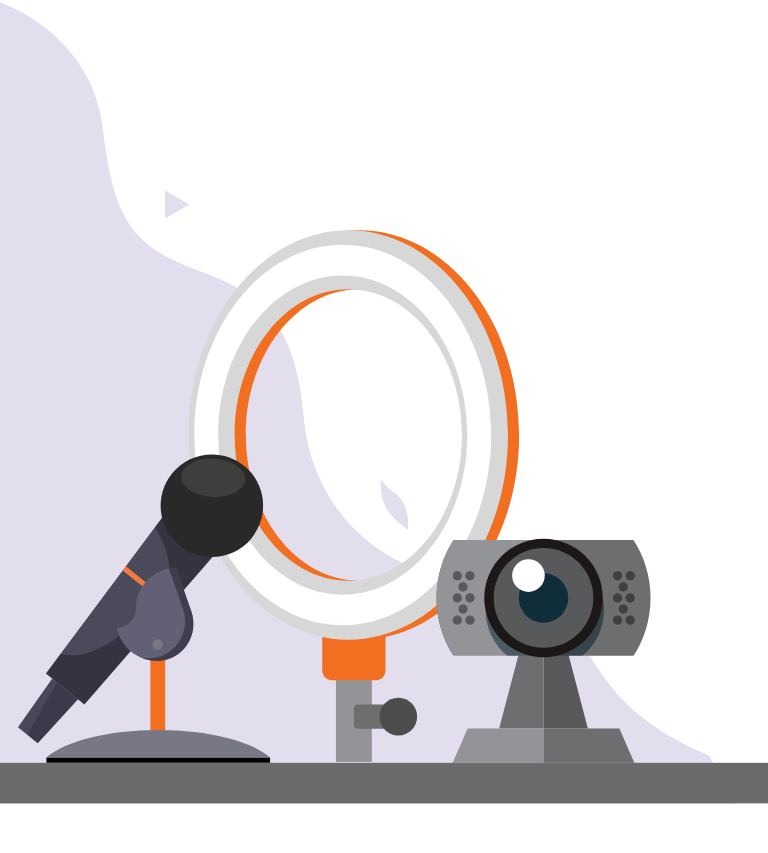
Some advice about microphones
- For best results, use a headset or external microphone. This will provide better sound quality, avoid feedback, and filter out background noise.
- Do a sound check before you start, and make sure your microphone works with the software you will be using.
- ALWAYS mute yourself during periods of silence or when it is someone else’s turn to speak.
- Isolate yourself and be mindful of background sounds, even if you are using a headset. Mute or turn off anything in your vicinity that beeps or buzzes. You do not always notice background sounds yourself, but they can be very distracting to an audience.
Some advice about video
- If you will be using your camera, make sure that you can secure your space against outside interruptions.
- Be mindful of your backdrop. People will be able to see what is happening behind you and any objects in your background. Your surroundings should be as neutral as possible.
- Plan what you will wear and check how you look on the camera. Wear solid colors, and avoid stripes or wild patterns. Jewel tones and navy suits are better than black or gray.
- Check the angle of your webcam before you start and adjust accordingly. Your head and shoulders should fill the majority of the frame. You may want to raise your computer using a book or pull your laptop screen slightly forward. A camera position which looks down on you slightly or captures you straight-on is most flattering.
- Check the lighting to make sure your face can be clearly seen.
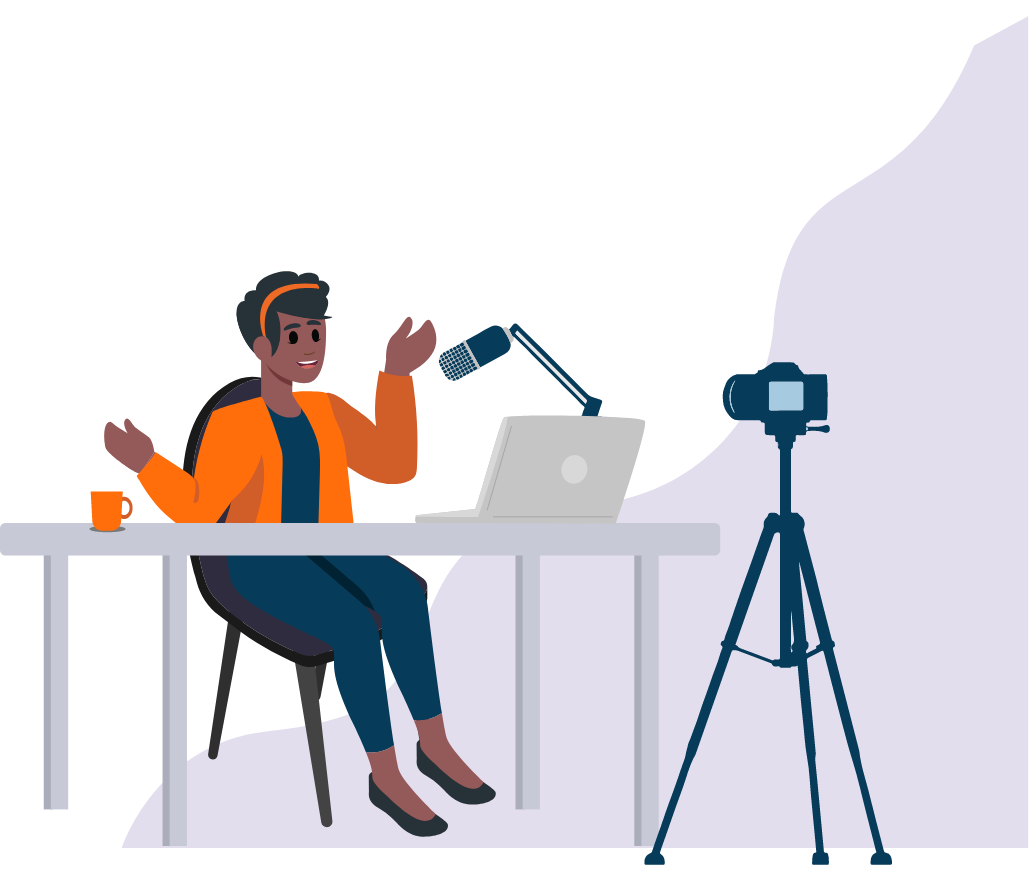
Tips for speakers
- We recommend preparing a pre-recorded video of your session. This provides a back-up if your internet connection is lost. For a tutorial on how to pre-record a video, click here.
- If you are sharing slides, make sure the font you use is large enough to read on a computer screen, and keep in mind that screens come in different sizes. If you are going to display charts or tables, be mindful that your information could be too small to read on another person’s laptop or tablet.
- It’s best to refer to a hard copy of your slides or have a second screen to view them on.
- Take some time before the presentation to think about how you want to interact with the audience and discuss your plan with the chair/moderator. One advantage of virtual events is that you can build computer-based audience engagement activities into your session, such as a Google scavenger hunt or using the chat function to have discussions and do group work.
- When you welcome your virtual audience, look directly into the camera.
- Throughout your presentation make eye contact with the camera from time to time, just as you would with your in-room audience members.
- If you would like to take questions from the audience, encourage your viewers to submit them. The session chair will then assist with audience engagement and feed you the questions at the appropriate time.
- Don’t be afraid of silence if asking for an audience response in the middle of your presentation. There is likely to be a 3 to 10-second lag while your virtual audience takes time to think and respond. You may want to ask the question early and fill in the time with something else before coming back to see what they think.
- When saying goodbye and ending the session, don’t forget to say thank you to everyone involved, including the virtual audience.
Tips for Chairs/Moderators
- Please avoid opening both the ‘attendee view’ and the ‘speaker view’ simultaneously in separate tabs or windows. This can generate feedback if the speaker isn’t using headphones. If you must open both views, please mute one of the tabs/windows.
- Although it is best not to open the session twice on the same device, we do recommend monitoring the application on a separate device if possible, such as a mobile or a tablet. Just make sure to mute your second device to avoid feedback.
- When you welcome your virtual audience, look directly into the camera. Continue to make eye contact with the camera from time to time whenever speaking, just as you would with in-room audience members.
- Similarly, look directly into the camera whenever you are ‘listening’, regardless of what is happening on the screen. Otherwise, it will look like you’re not paying attention.
- Have a short meeting with the speaker before the presentation to discuss the plan for interacting with the audience so that you are both on the same page.
- Remind the audience to submit questions at the appropriate time.
- When saying goodbye and ending the session, don’t forget to say thank you to everyone involved, including the virtual audience.
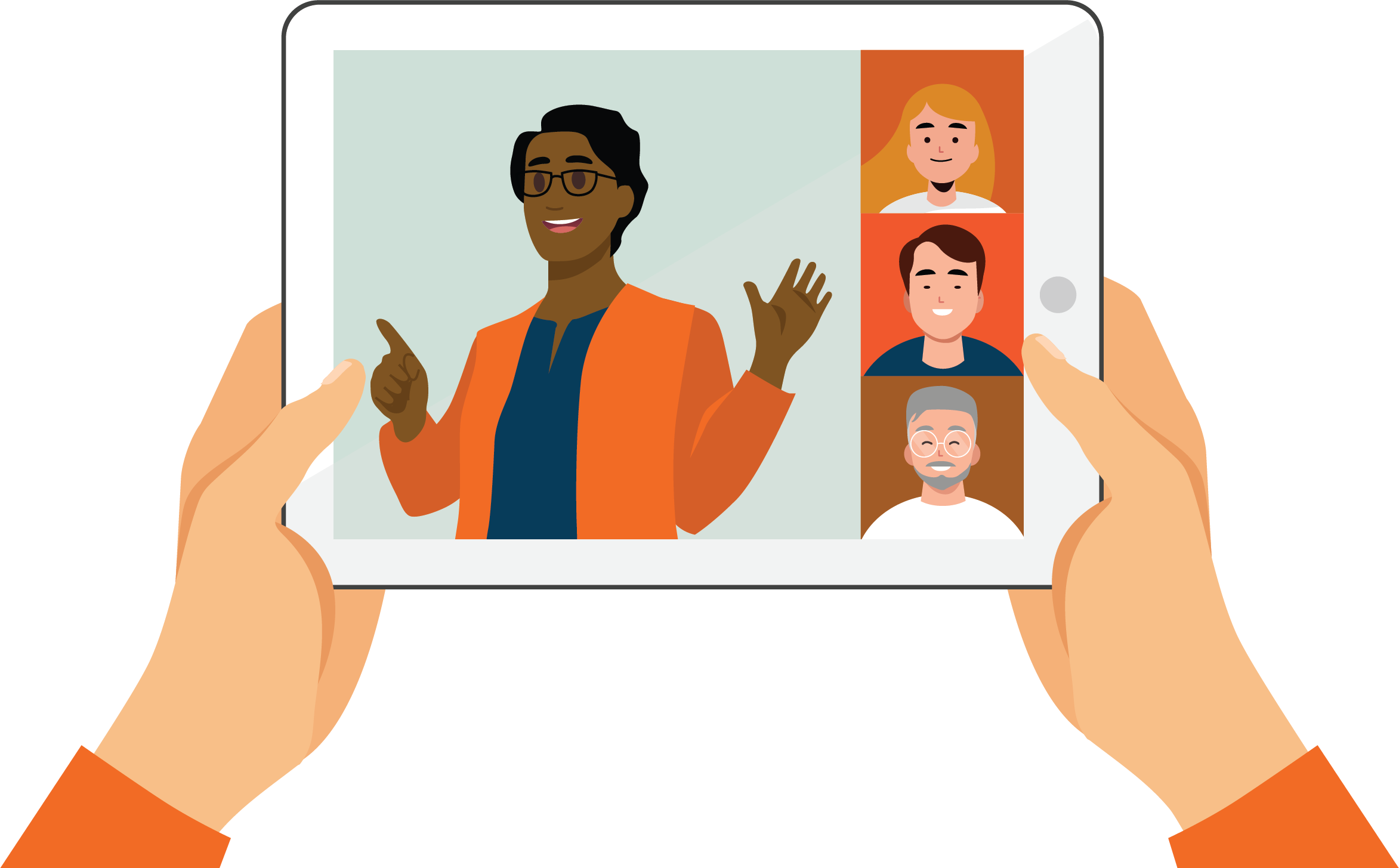
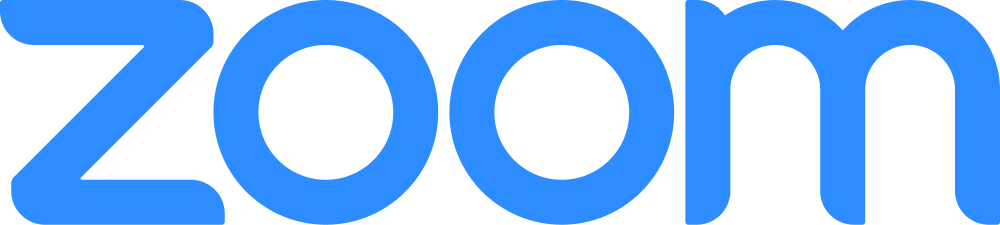
Using Zoom to record your
presentation and / or join your event
Installing Zoom
As a speaker, you are required to download Zoom and install it on your device.
To install it, please follow these steps:
- Open this link in a new browser window. Click the large blue ‘Download’ button in the centre of the screen.
- A pop-up alert should inform you that the download has begun, as seen here.
- If Zoom is not already installed on your device, the installation process will begin automatically. Simply follow the instructions on the screen.
If you have any questions, contact your administrator for assistance.
Zoom features
Once Zoom is installed, you will be able to do the following:
- See speaker list
- See attendee list
- Activate/deactivate audio and video
- Share your screen
- Mute/unmute attendees
For additional Zoom tutorials
click here.
Preparing to record or present virtually
A video tutorial on how to pre-record your presentation can be found here.
To submit your video files, follow the instructions provided by the event committee.

Using LiveWebinar as speaker / presenter or chair / moderator
As a speaker / presenter you won’t need to install LiveWebinar on your computer. It is a browser-based platform, and it is compatible with all browsers.
Camera set-up
- To enable your camera, click on the camera icon and then on ‘allow’.
- If you block your camera by mistake, you can unblock it by clicking on the camera icon in the URL bar and then on the ‘x’ button.
Microphone set-up
- Click the microphone icon and select the type of microphone you want to use (either your laptop’s integrated microphone or a headset/external microphone).
- Click on ‘allow’.
- When your microphone is enabled, you will see this.
Prepare to present virtually
- In order to share your slides/screen, click on the ‘+’ icon in the upper-left corner of the platform or in the ‘Open share menu’.
- Click on ‘share screen’.
- You will then be prompted to choose the screen you wish to share.
- Click ‘allow’ to share your screen with the audience.
- To stop sharing your screen, simply click the appropriate button.
Other features
- The platform allows you to play videos via Youtube or Vimeo. Videos will be displayed in the centre of the platform and will be visible to your audience.
- As a presenter or speaker, you can broadcast the virtual event to various social media channels (Facebook, Youtube, etc).
- As presenter / speaker / chair / moderator, you can create and launch live polls.
Moderating in Live Webinar
By watching the following video you will learn:
- How to enter the event as a moderator
- How to manage your audio and video settings
- How to use the chat